コンソールにて、以下を入力。
xev
ウィンドウが立ち上がったら、チェックしたいキーを入力する。
ジャンク品触っていると、設定が悪いのか、キーボードが悪いのか分からない場合があるので、そういう時に使ってます。
(言語によって左右されやすいキーは特に。)
コンソールにて、以下を入力。
xev
ウィンドウが立ち上がったら、チェックしたいキーを入力する。
ジャンク品触っていると、設定が悪いのか、キーボードが悪いのか分からない場合があるので、そういう時に使ってます。
(言語によって左右されやすいキーは特に。)
PowerShellでAPIを叩くとき、Invoke-WebRequestを使用します。
(Windows 7 にデフォルトで入っている ver 2にはありませんが。)
Invoke-WebRequest -uri <URI>
「Invoke-WebRequest」でなく、「curl」と打ってもOKです。
使用例
curl -uri http://kakistamp.com/api -Method Get -ContentType 'application/json;charset=utf8'
-Methodや、-ContentTypeは、状況に応じて使い分けを。
-Outfile "C:\tmp/res.txt"
等で、外部ファイルに出力可能です。
コンソール出力時に文字化けした場合、エンコードを変更します。
chcp <エンコードID>
<エンコードID>は、以下のような形で表現されています。
| 符号化方式 | エンコードID |
|---|---|
| shift_jis | 932 |
| EUC-JP | 20932 |
| utf-8 | 65001 |
| utf-16 | 1200 |
単にchcp と入力すると、現在のエンコードを表示します。
その他のエンコードについては、Microsoft 公式ページを参照下さい。
Oracleで、文字列を日付型に変換し、できなければnullを返すファンクションを書いてみた。
create or replace function CONVERT_TO_DATE ( ARG_DATE in varchar2) return date is FORMATTED_DATE varchar2(8); begin FORMATTED_DATE := substr(replace(ARG_DATE,'/',''),1,8); return to_date( FORMATTED_DATE, 'YYYYMMDD' ); exception when others then return null; end;
可能であれば日付型に変換し、できなければ nullを返す。
使用例
select CONVERT_TO_DATE('20170101') as RESULT1 ,CONVERT_TO_DATE('2017/01/01') as RESULT2 ,CONVERT_TO_DATE('xxx') as RESULT3 ,CONVERT_TO_DATE('2017/01/32') as RESULT4 from dual
実行結果例
| RESULT1 | RESULT2 | RESULT3 | RESULT4 |
|---|---|---|---|
| 2017-01-01 | 2017-01-01 | (null) | (null) |
諸事情により、文字列のカラムに日付情報が格納されているというケースのために。
標準関数の to_dateは、日付型に変換できない場合は例外が発生するので、変換できないレコードが1件でもあると、マトモに実行してくれなかったので作成しました。
…ってか、この程度の事、自前で何とかしなくても、標準関数で出来てほしい。
ファンクション名は「CONVERT_TO_DATE_FROM_CHAR」にしようかと思いましたが、長いからやめときました。
スポンサーリンク
elementary OS(見た目がMacっぽいDebian系ディストリ)をセットアップしたので、その手順をメモ。
-1-
公式サイトより、イメージファイルをダウンロード。(無料でのダウンロードも可)
-2-
インストールドライブ(USB起動)を作成します。
Rufus
を使用しました。設定は以下。
「スタート」を押し、インストールドライブを作成。
-3-
インストールする端末のBIOS設定を変更します。今回は ASUSのE200Hを使用しました。
-4-
パッケージマネージャ更新
sudo apt-get update sudo apt-get upgrade
日本語化
画面左上の「Applications」を選択→ System Settingより、Language & Regionを選択。 「UnLock」を選択すると、設定が変更できるようになる。 Formatにて「Japanese」を選択。 その後、再起動。
日本語入力設定
(以下を実行) sudo apt-get install fcitx-mozc im-config -n fcitx fcitx-config-gtk3 「入力メソッドの設定」が起動する。[全体の設定]タブより、[拡張オプションの表示]を有効にする。 [プログラム]タブの「fcitxが本当に起動するまでのスリープ時間」を10に設定。 その後、再起動。 再起動後、再び fcitx-config-gtk3 を実行。 [全体の設定]タブの[入力メソッドのオンオフ]に、適当なキーを割り当てる。([全角/半角]キー等)
蓋を閉じても電源が落ちないようにする
/etc/systemd/logind.conf を編集 「#HandleLidSwitch=suspend」→「HandleLidSwitch=ignore」 その後、設定を反映させるために以下を実行。 sudo systemctl restart systemd-logind
Chromeインストール
sudo wget -q -O - https://dl-ssl.google.com/linux/linux_signing_key.pub | sudo apt-key add - sudo sh -c 'echo "deb http://dl.google.com/linux/chrome/deb/ stable main" >> /etc/apt/sources.list.d/google.list' sudo apt-get update sudo apt-get install google-chrome-stable
Fire Foxインストール
sudo apt-get install firefox
gitインストール
sudo apt-get install git
LibreOfficeインストール
sudo apt-get install libreoffice
グラフィック系ソフトのインストール
sudo apt-get install gimp sudo apt-get install krita sudo apt-get install inkscape
node.jsインストール
sudo apt-get install nodejs sudo apt-get install nodejs-legacy sudo apt-get install npm sudo npm install -g n sudo n latest sudo npm update -g npm sudo npm update -g sudo npm outdated -g npm install -g express npm install -g express-generator
node.jsバージョン切り替え
git clone git://github.com/creationix/nvm.git ~/.nvm source ~/.nvm/nvm.sh nvm install 7.8.0(バージョンを指定) nvm use 7.8.0(バージョンを指定)
元々は Windows 10の64bit版が入っていたマシンにセットアップしました。
こういった作業をノートPCでやる時、ASUSは結構いい選択肢ではないでしょうか。
スペックは大した事なくても、安価なマシン(リサイクル品)が、じゃんぱらなどで多く出回っているので。
ハードオフ等で売ってるジャンク品なんかを使うのもいいと思います。というか、一番最初はそうしました。
スポンサーリンク
エクスポート・ファイルはEXPORT:V10.02.01によって従来型パス経由で作成されました。 IMP-00013:DBAのみ別のDBAがエクスポートしたファイルをインポートできます IMP-00000:エラーが発生したためインポートを終了します。
というメッセージが出た時の対処。
エクスポートをDBA権限で実行した場合、インポートユーザもDBA権限がないと実行できないのが原因です。
対処方法1.DBAユーザでインポートする
コマンドプロンプト等のターミナルより、以下を実行。
(impを使用する場合) imp \"<ユーザ名>/<パスワード>@<net_service_name> AS SYSDBA"\ file=<dmpファイル(フルパス)> fromuser=<スキーマ名> touser=<スキーマ名> (impdを使用する場合) impdp \"<ユーザ名>/<パスワード>@<net_service_name> AS SYSDBA\" DIRECTORY=<DIRECTORY OBJECT> DUMPFILE=<dmpファイル> SCHEMAS=<スキーマ名>
対処方法2.インポートユーザにDBA権限を付与する
以下のコマンドで、インポートユーザのDBA権限を付与。(要管理者権限)
GRANT DBA TO <ユーザ名>
対処方法3.DBAでエクスポートしない
以下のコマンドで、エクスポートユーザのDBA権限を解除。(要管理者権限)
REVOKE DBA FROM <ユーザ名>
すでに取ってしまったdmpは仕方ないけど、こっちが一番いい思う。(インポート/エクスポート くらいは、DBA権限でなくても出来ていいと思う。)
DBA権限が付与されているかどうかは、以下のSQLで確認できます。
select * from DBA_ROLE_PRIVS order by GRANTEE
GRANTED_ROLE に、「DBA」のレコードが存在している場合、そのユーザはDBA権限を保持しています。
スポンサーリンク
| 操作 | コマンド | 備考 |
|---|---|---|
| リポジトリの初期化 | git init | 空ディレクトリでの操作を推奨 |
| 状態の確認 | git status | 次にやるべき操作がなんとなく分かる。 |
| ファイル追加 | git add (ファイル名) | 「.」で、カレントの全ファイル。「*」でワイルドカード指定。-Aで追加・変更・削除が同時管理できる。 |
| 直前のaddを取り消す | git reset HEAD [ファイル名] | アンステージ |
| コミット | git commit [-m "message"] | addしたファイルが対象。-a -m で、現在のインデックス内容をgit addした後にコミット。 |
| コミット詳細確認 | git show | |
| コミット内容追加 | git commit --amend | コミットメッセージ修正にも使用可。追加の修正内容は最新コミット内容に内包され、履歴は更新されない。 |
| ログ確認 | git log [--oneline] | |
| 差分チェック | git diff (コミットID1) (コミットID2) | IDはログで確認 |
| 過去のバージョンに戻す | git checkout (コミットID) (ファイル名) | ファイル名は「.」で対象の全ファイルを指定可。 |
| 最新コミット状態に戻す | git reset --hard HEAD | ローカル編集内容をリセットしたい時に。HEADでなくリポジトリIDでも可。 |
| ファイル削除 | git rm (ファイル名) | ローカルの内容も同時に消える。 |
| ファイル名変更 | git mv (変更前のファイル名) (変更後のファイル名) | ローカルの内容も変更される。 |
| インデックスのみ削除 | git rm --cached (ファイル名) | |
| リポジトリ管理対象外ファイルを指定 | .git/info/excludeに記述 | 無ければファイルを新規作成。無視するファイル名を記述する。 |
| 特定コミット取り消し | git revert (コミットID) | |
| 特定のコミットを無かったことにする | git rebase -i (取り消す直前のコミットID) | viが起動する。取り消すコミット内容を削除。 |
| ブランチ作成 | git branch (ブランチ名) | |
| ブランチ一覧表示 | git branch | 現在作業中は「*」で表現 |
| ブランチ切り替え | git checkout (ブランチ名) | |
| ブランチのマージ | git merge (ブランチ名) | masterに切り替えてから実行 |
各種コマンドのオプション詳細は、-h (使用例:git checkout -h)
【クライアント端末:Windows 10】
【使用ツール:MobaXterm】
Ubuntu ServerのGUIデスクトップ環境作成手順。 VNC(Virtual Network Computing)を使用しています。
1.
Ubuntu Server 16 のEC2インスタンスを作成。
(セキュリティグループを編集し、カスタムTCPルールの、ポート5900を許可する)
2.
キーのパーミッションは600に設定し、作成したインスタンスにsshログイン。
MobaXterm の Terminalを使用しました。
(接続コマンド) ssh -i <keyName.pem> ubuntu@<IPアドレス>
3.
ログイン後、以下を実行
sudo apt-get -y update sudo apt-get -y install ubuntu-desktop sudo apt-get -y install vnc4server sudo apt-get -y install gnome-panel vncserver :0 (パスワードの設定が要求される。8文字以下で入力。) vncserver -kill :0
4.
sudo vi ~/.vnc/xstartup
にて、以下を編集
【編集前】
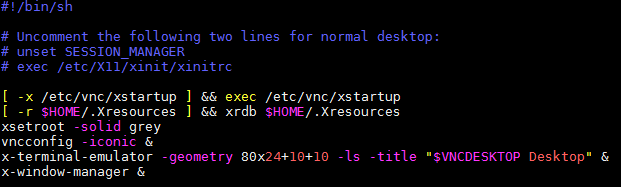
【編集後】
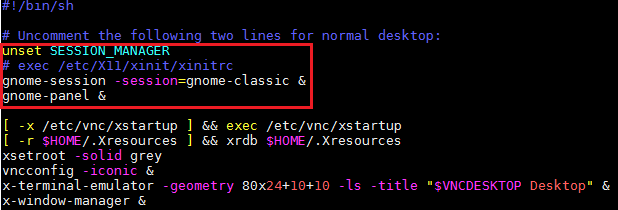
#unset SESSION~のコメントアウトを解除し、以下を追記しています。
<追記した内容> gnome-session -session=gnome-classic & gnome-panel &
編集後、以下を実行
vncserver :0
5.
MobaXterm の Sessions タブより、New Session→VNC を選択。
接続先を「IPアドレス:0(ディスプレイ番号)」と入力し、OK。
起動後は、Applications や Placesを選択してアプリやディレクトリを使用できる。
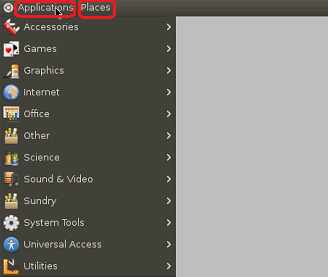
途中、わざわざ「vncserver :0」を実行し、killしているのは、vncserverを起動しないと、/.vnc/xstartup が作成されないためです。
ディスプレイ番号「:0」以外を使用する場合、ポート番号の許可範囲を拡大しておけばOKです。(ディスプレイ番号:1を使用する場合、5901を許可。)