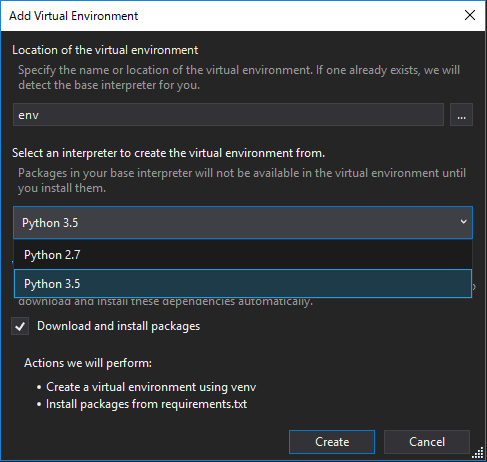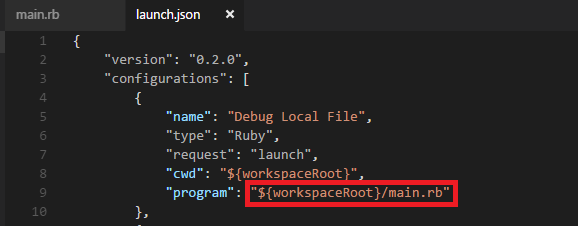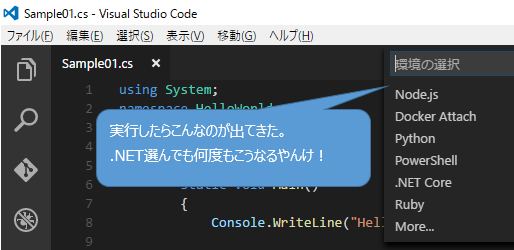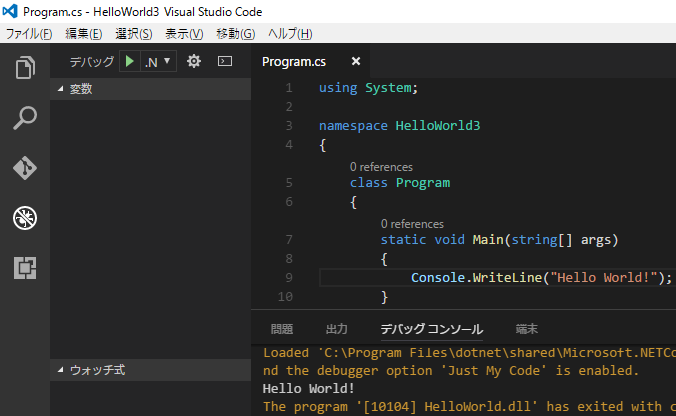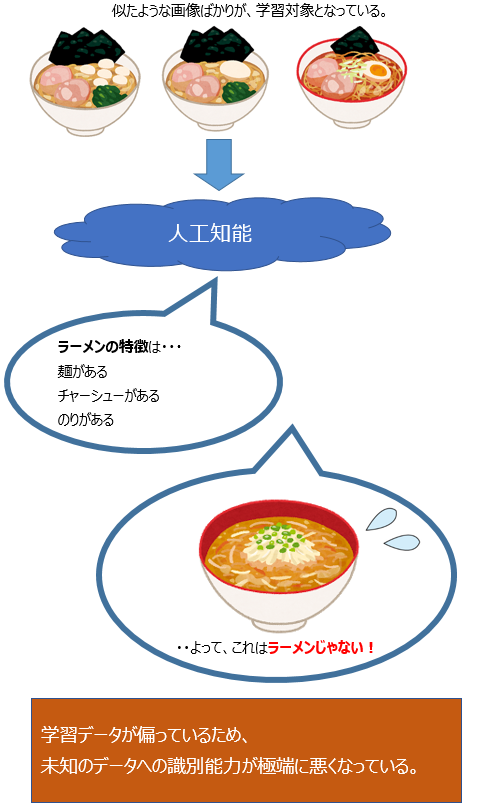ARN(Amazon Resource Names)は、AWSにおける一意のリソースを特定するためのID。
IAMのポリシー編集時などに時々使うけど、何を書くかよく忘れるのでメモ。
<書式>
arn:<partition>:<service>:<region>:<account-id>:<サービスによって異なる>
<partition>
「aws」固定でよさそう。
<service>
s3とかec2とか。
詳細はAWS公式ページ参照。
<region>
オレゴンや東京などのリージョンを指定。
具体的な設定内容は以下。
| Region Name | Region |
|---|---|
| US East (N. Virginia) | us-east-1 |
| US East (Ohio) | us-east-2 |
| US West (N. California) | us-west-1 |
| US West (Oregon) | us-west-2 |
| Canada (Central) | ca-central-1 |
| Asia Pacific (Mumbai) | ap-south-1 |
| Asia Pacific (Seoul) | ap-northeast-2 |
| Asia Pacific (Singapore) | ap-southeast-1 |
| Asia Pacific (Sydney) | ap-southeast-2 |
| Asia Pacific (Tokyo) | ap-northeast-1 |
| EU (Frankfurt) | eu-central-1 |
| EU (Ireland) | eu-west-1 |
| EU (London) | eu-west-2 |
| South America (São Paulo) | sa-east-1 |
<account-id>
右上のメニューから確認できる。
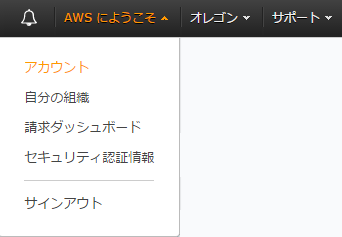
その他、サービスごとの個別の内容は、AWS公式サイトを参照。