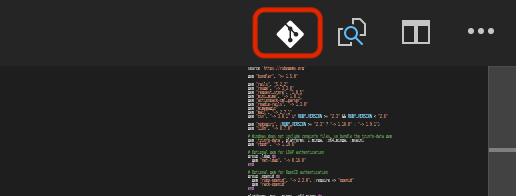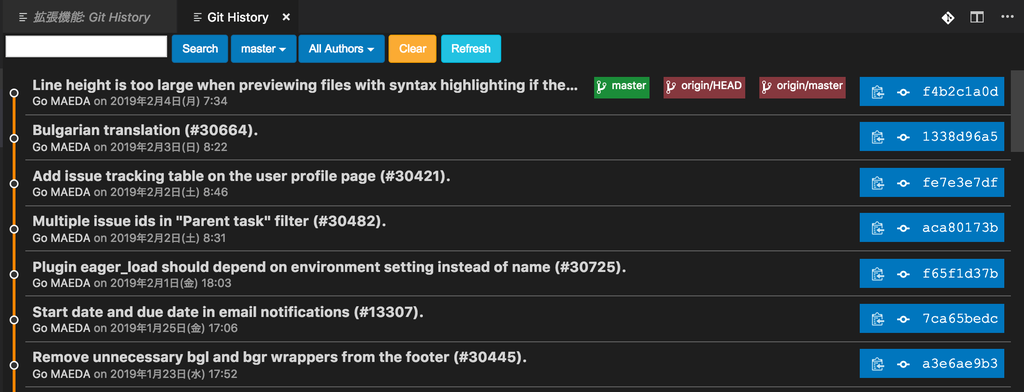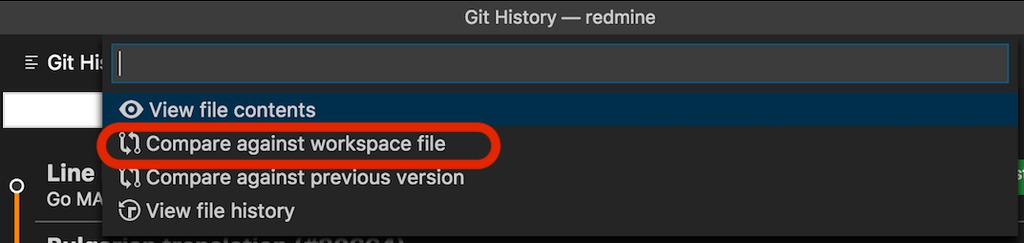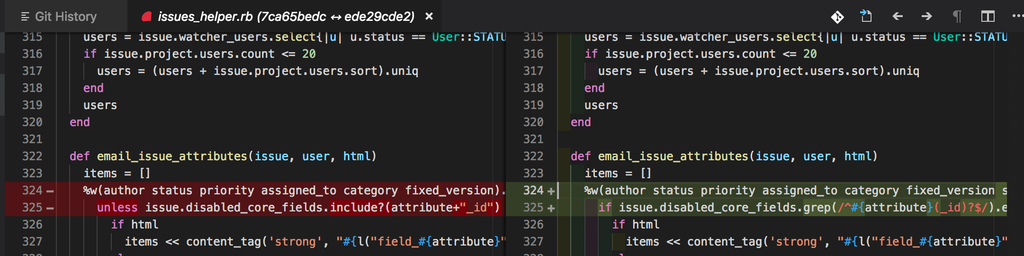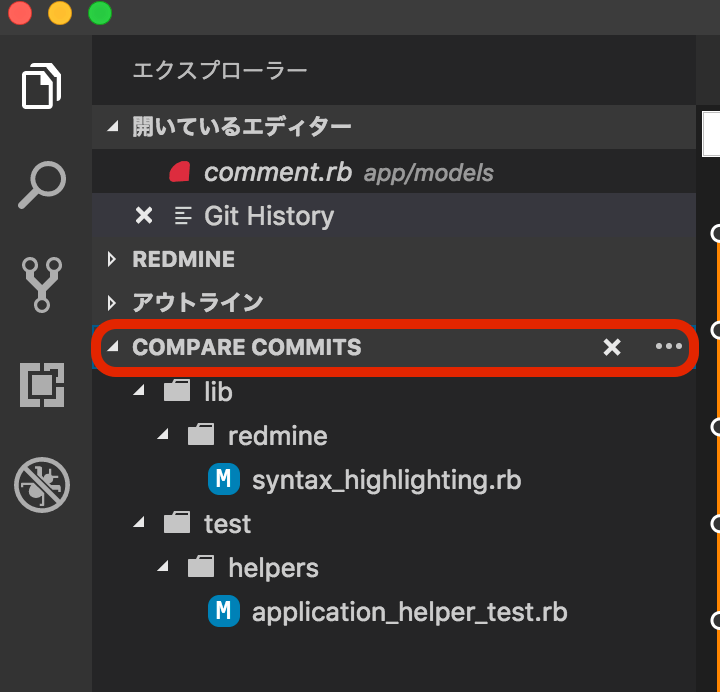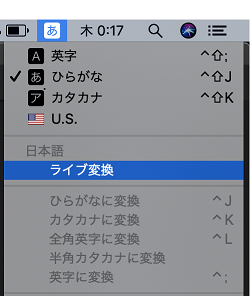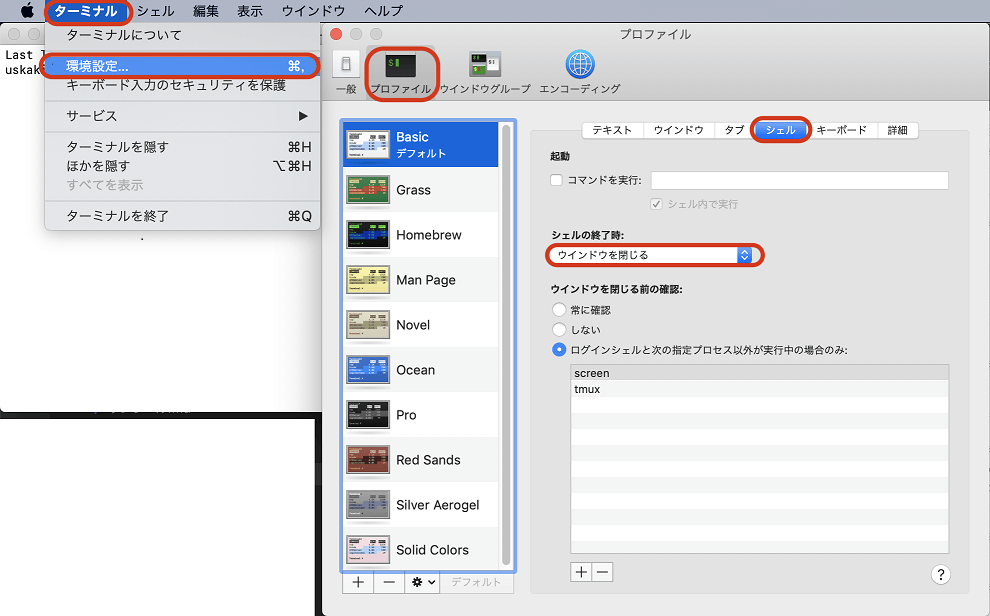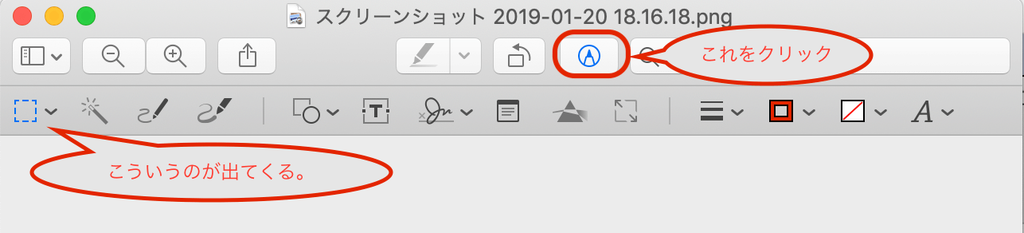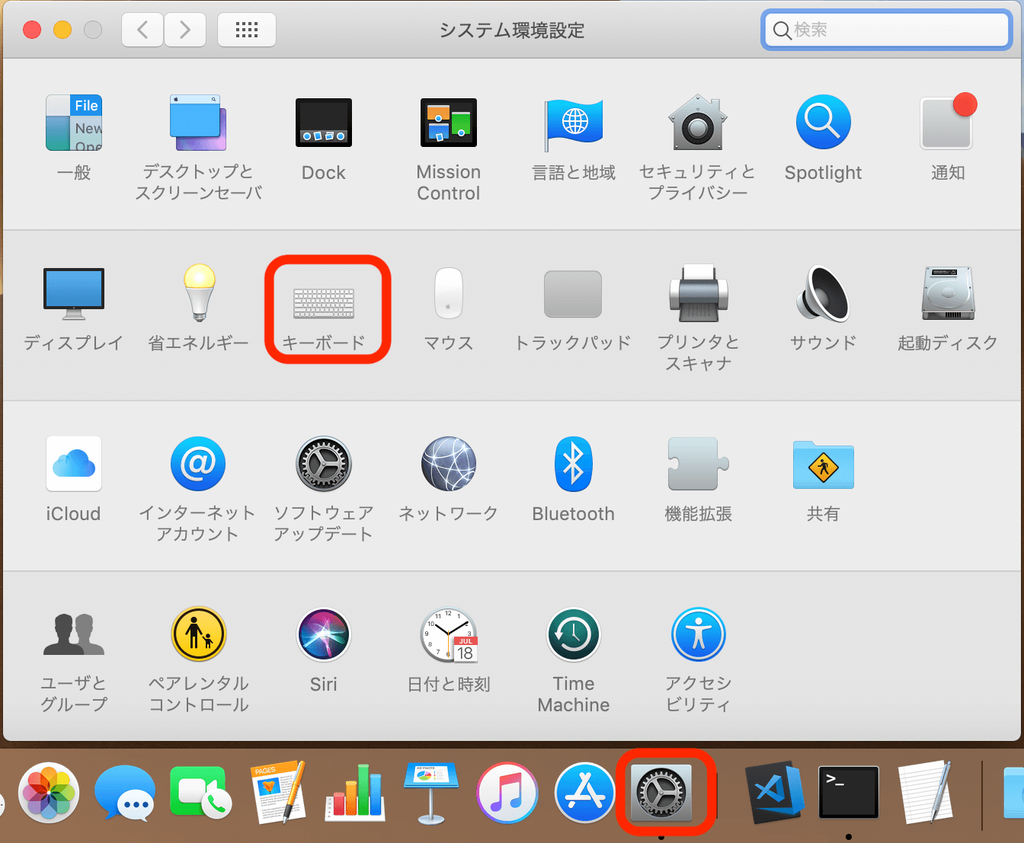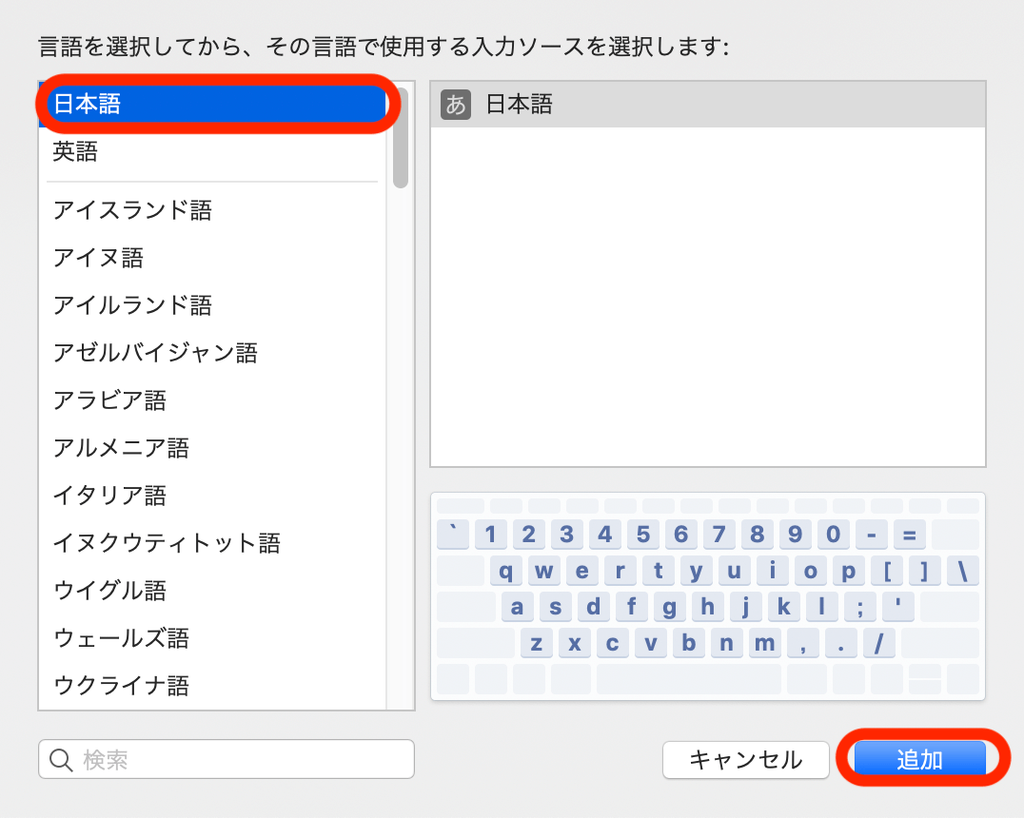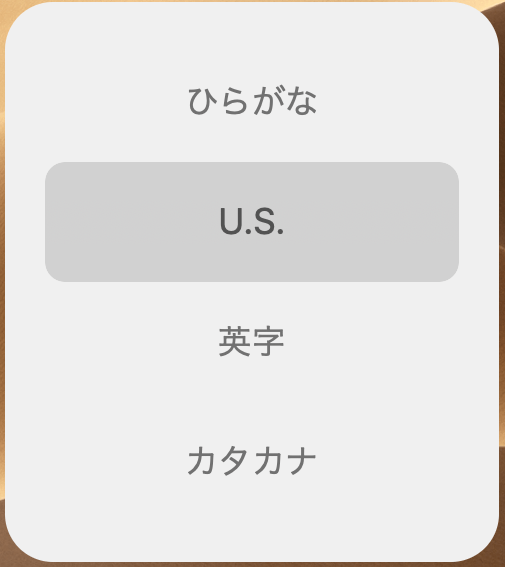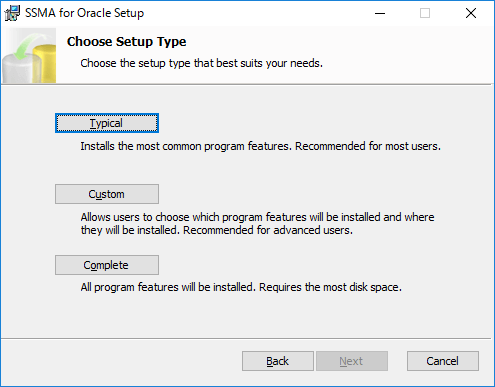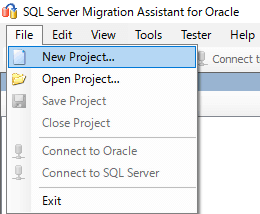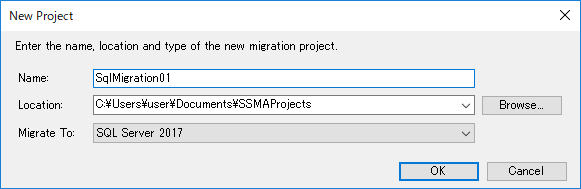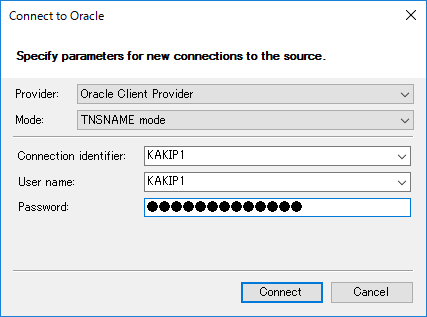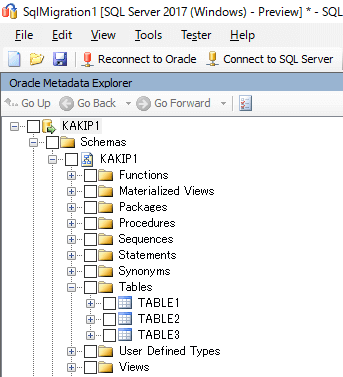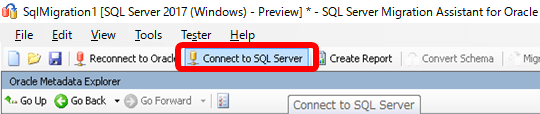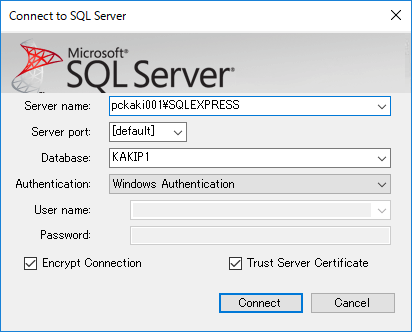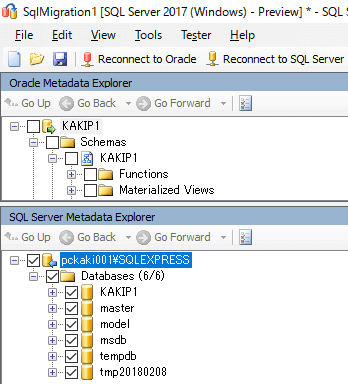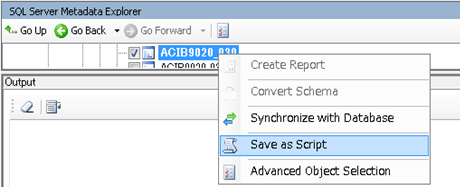.htaccess の記述設定で
RewriteCond %{HTTPS} off
RewriteCond %{HTTPS} !on
といった記述があった。
が、RewriteCond の構文は、
RewriteCond TestString CondPattern(正規表現) [flags]
となっている。 https://httpd.apache.org/docs/current/mod/mod_rewrite.html#rewritecond
え? 「off」って正規表現じゃなくね? って思ってマニュアルをよく調べたら、こんな記述があった。
If the TestString has the special value expr, the CondPattern will be treated as an ap_expr. HTTP headers referenced in the expression will be added to the Vary header if the novary flag is not given.
(TestStringが特別な値だったら、CondPattern は、正規表現でなく ap_exprとして扱われます。 )
って事だった。
という訳で、参照するべきページはここ。 https://httpd.apache.org/docs/current/expr.html
HTTPS - "on" if the request uses https, "off" otherwise (リクエストがhttpsを使用している場合は 'on'、それ以外の場合は 'off')
って事らしい。
なので、常時SSL対応として .htaccess(または httpd.conf)を編集する場合、
RewriteCond %{HTTPS} off
を決まり文句として考えて良さそう。